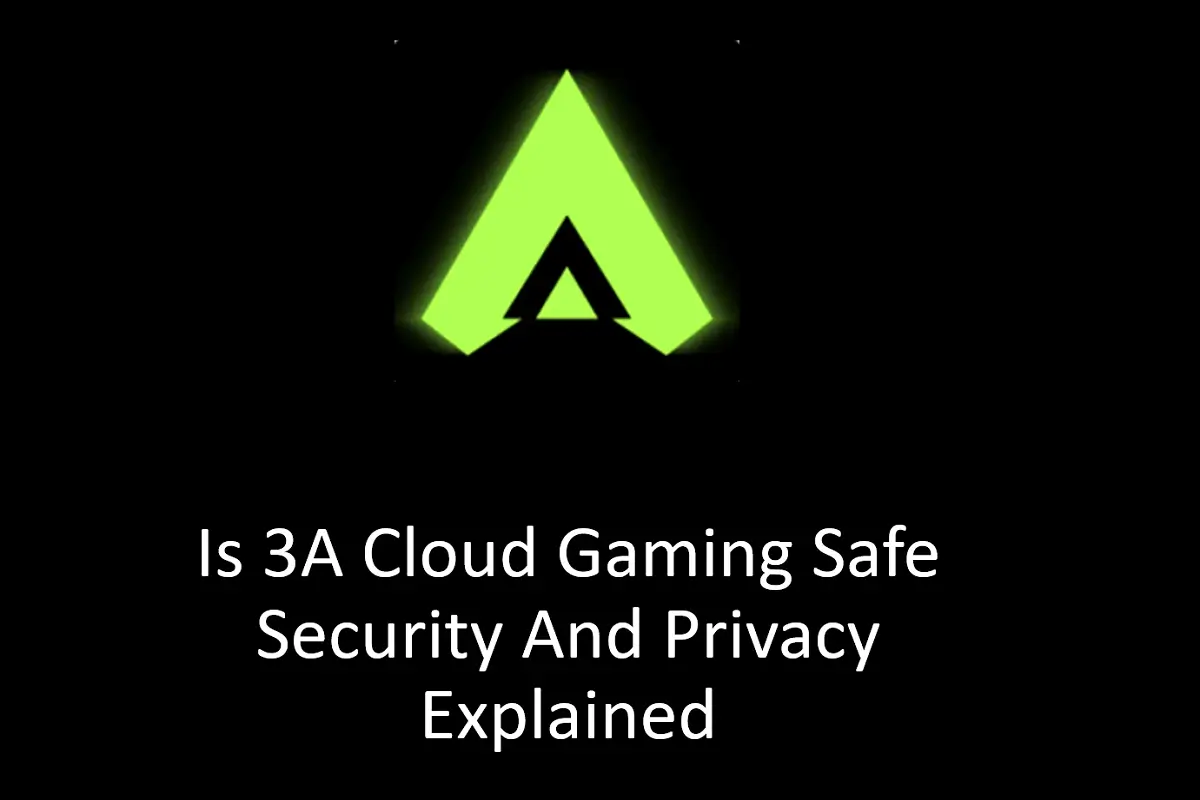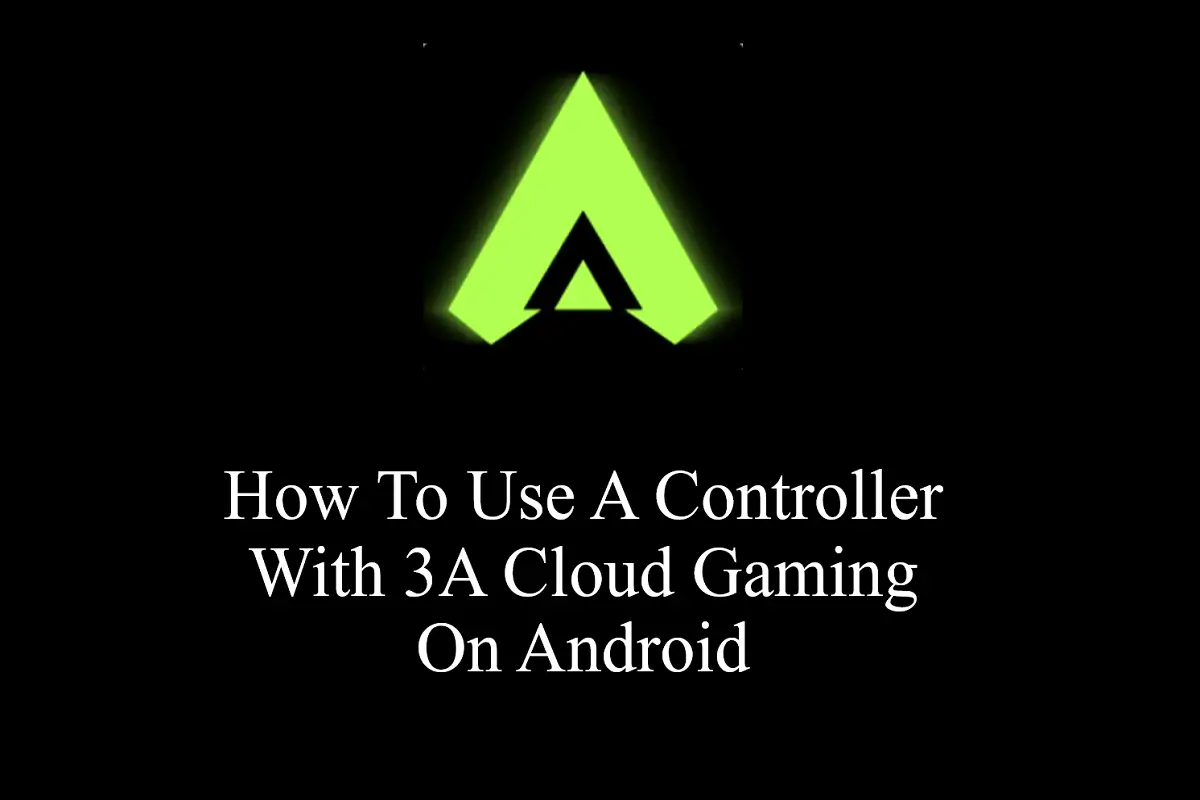
How to Use a Controller with 3A Cloud Gaming on Android
Gaming on a mobile device is super convenient, but touch controls can sometimes feel limiting when it comes to precision and responsiveness. Using a physical controller can make a huge difference, offering better accuracy and making the gameplay experience much more immersive.
3A Cloud Gaming supports both wired and wireless controllers, giving players the flexibility to enjoy a smooth and responsive gaming experience. This guide will walk you through checking compatibility, connecting your controller, and tweaking settings for the best performance possible.
Checking Controller Compatibility
Not all controllers are created equal, some just don’t play nice with Android devices or cloud gaming apps. Popular choices like the Xbox Wireless Controller, PlayStation DualShock 4, PlayStation DualSense, and Bluetooth-enabled third-party controllers tend to work well.
If you’re using a wired controller, USB-C or Micro-USB connections are usually supported. However, older models like Xbox 360 controllers or non-Bluetooth PlayStation controllers might not work as expected. If your controller isn’t recognized, a quick visit to the manufacturer’s website can help confirm whether it’s compatible with your device.
Connecting a Bluetooth Controller to Android
To pair a wireless controller, start by turning it on and putting it into pairing mode. Then, open the Bluetooth settings on your Android device and select the option to pair a new device. Once your controller shows up in the list, tap it to establish the connection.
If the controller doesn’t pair right away, try restarting your phone and attempting the process again. Make sure the controller is fully charged too, if it’s running low on battery, it might not connect properly. If you notice input lag, switching to a 5 GHz Wi-Fi network can significantly improve response times.
Using a Wired Controller
For gamers who want lower latency and a rock-solid connection, a wired controller is the way to go. Simply plug your controller into your Android device using a USB-C or Micro-USB cable. If your phone doesn’t have a compatible port, an OTG (On-The-Go) adapter can save the day. Once connected, your phone should automatically detect the controller.
Wired setups are great because they reduce lag, prevent disconnections, and don’t rely on batteries or charging. This makes them a reliable choice for long gaming sessions where you don’t want interruptions.
Configuring Controller Settings in 3A Cloud Gaming
Once your controller is connected, you can fine-tune the settings for optimal performance. In 3A Cloud Gaming, head to the controller options to enable support, customize button mapping, and adjust sensitivity.
Some controllers come with default mappings that might not align with your preferences, so tweaking these settings can make a big difference. If the controller isn’t responding correctly, try restarting the app or your phone. Updating the controller’s firmware might also resolve any issues with button inputs.
Testing the Controller in a Game
To make sure everything’s working smoothly, launch a game that supports controller input. Navigate through the menu and test basic movements and button presses to confirm that everything feels right.
If the controls feel sluggish, switching to a wired connection can help cut down on delays. You can also tweak the sensitivity settings within the game for a more responsive experience. A strong and stable internet connection, preferably 5 GHz Wi-Fi, will further reduce lag and keep your gameplay buttery smooth.
Common Controller Issues and Fixes
If your Bluetooth controller refuses to connect, double-check that it’s in pairing mode and has enough battery life. Restarting your Android device and removing the controller from the list of paired devices before reconnecting can often solve the issue. If you’re experiencing input lag, switching to a wired connection instead of Bluetooth can eliminate delays.
To maintain a stable connection, ensure your phone is on a 5 GHz Wi-Fi network and close any unnecessary background apps. If certain buttons aren’t working in 3A Cloud Gaming, adjusting the controller mapping in the settings can fix the problem. Keep in mind that some games only support partial controller input, so checking the game’s settings might be necessary.
Conclusion
Using a controller with 3A Cloud Gaming takes your gameplay to the next level by providing better control and comfort. A Bluetooth controller offers convenience, while a wired controller ensures lower latency and a more stable connection. By checking compatibility, tweaking settings, and troubleshooting any hiccups, you can optimize your experience and enjoy smoother, more immersive gameplay.